Create a custom kernel IR keytable
Create keytables for IR remote.
- Today nearly every device is fitted with an IR remote, so why not piCorePlayer?
- If your display has no touch capability or you do not want to control your device by a smartphone, an IR remote can be very helpful.
- Since 4.19 linux kernel the original LIRC uinput drivers have been removed.
- We need to configure IR keytables to get IR remotes running with pCP.
- We use a cheap NEC Remote.

- You can create a custom kernel keytable with any supported IR remote that uses rc-5, rc-5-sz, jvc, sony, nec, sanyo, mce_kbd, rc-6, sharp or xmp protocol.
- I have successfully tested SEG, Western Digital, Haupauge, NEC and JustBoom IR remotes.
What we need
- Raspberry Pi, piCorePlayer 7 or 8, Jivelite installed
- A display connected to RPi
- An IR remote
- A TSOP4838 or similar IR receiver like OS-0038N connected to RPi—see Add an IR receiver to piCorePlayer
- Powersupply, 5V, 2,5 A
- Putty installed on PC/Laptop
- Text editor installed on PC/Laptop
Steps
Step 1 - Check compatibility
- Bring up the pCP web interface.
- Click [Tweaks] tab and scroll down to section “IR remote control”.
- Click [IR page] and install IR tools (accept the reboot prompt).
- When the reboot has finished, login to your RPi via ssh (software=putty – user: tc, password: piCore) and enter the following command:
- $
sudo ir-keytable -t
- $
- Press some buttons, and you should see something like this:
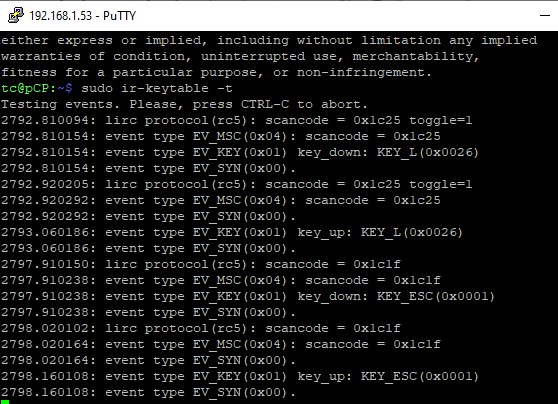
Warning
If you do not see any output pressing your IR remote buttons:
- Check the configured GPIO of your IR receiver—see [Tweaks] > [IR page].
- Check everything is connected and configured correctly.
- Perhaps your IR remote is not supported.
- Stop the process by pressing control+c.
Step 2 - Create a keytable
- The keytable file is a plain text file without a file extension. You can create it on your PC or laptop.
- Open your favourite text editor and insert the header:
# table: nec, type: nec
- Back in a ssh window, enter the following command:
- $
sudo ir-keytable -t
- $
- First press the home button. Note the scancode, go back to editor and insert it in line 2, column 1.
- In column 2 write down the key-command, here KEY_N.
- You can insert a description to column three, not necessary but helpful.
- Don’t forget to comment out the description out with a #.
- Now go on, step by step, with every button of the remote. When finished, your file should look like this:
# table: nec, type: nec
0x728D KEY_N #go home/now playing
0x6897 KEY_C #pause
0xEA15 KEY_POWER #Power
0xC23D KEY_UP
0x50AF KEY_DOWN
0x609F KEY_LEFT
0x708F KEY_RIGHT
0x40BF KEY_L #OK
0x58A7 KEY_A #Menu
0xB24D KEY_ESC #Back
0x0AF5 KEY_EQUAL #Volume Up
0x4AB5 KEY_MINUS #Volume Down
Info
- This is only an example for the NEC remote.
- If you use another remote, your scancodes may look different.
- Feel free, to to assign other jivelite key-commands.
- Change the key-commands in column two to suit your purpose.
- You find a complete list of Jivelite key-commands.
- Save the file as a plain text, filename
jivelite, without a file extension.
Step 3 - Load keytable file
- Bring up the pCP web interface.
- Click [Tweaks] tab and scroll down to section “IR remote control”.

- Click [IR page].
- Click [Browse] and search for your custom keytable.

- Load your keytable file.
- Your IR remote should now work without reboot.
More information
- Add an IR receiver to piCorePlayer
- Jivelite key-commands
- Access piCorePlayer via ssh
- Basic vi commands
The Software and Information is provided "as is" without warranty of any kind, either express or implied, including without limitation any implied warranties of condition, uninterrupted use, merchantability, fitness for a particular purpose, or non-infringement.
Raspberry Pi is a trademark of the Raspberry Pi Foundation.